vim入门
1.使用hjkl来移动你的光标
h:向左移动
j:向下移动
K:向上移动
l:向右移动
2.插入模式和退出vim的方法
2.1插入模式
敲击i键,发现左下角有个–INSERT–,进入插入模式
敲击Esc,退出插入模式
2.2退出vim
不保存修改,强制退出,输入 :q!
保存修改,再退出,按下:shift+Z+Z;或者 :wq
3.删除命令、数字的奥义、撤销和恢复命令
3.1删除命令
在普通模式(非插入模式下),小写x可删除光标所在位置的字符
motion:
0/^:光标去到行首
$:光标去到行尾
gg:光标去到段首
G:光标去到段尾
3.2数字的奥义
·数字+motion = 重复多个motion
·d + 数字 + motion = 删除多个motion范围
3.3撤销和恢复
·u 表示撤销最后一次修改
·U 表示撤销对整行的修改
·Ctrl + r快捷键可以修复撤销的内容
4.粘贴拷贝、替换命令、替换模式和修改命令
4.1粘贴&拷贝
4.1.1粘贴
使用p命令可以将最后一次删除的内容粘贴到光标之后
·注意: 如果你粘贴的内容以整行为单位,那么p命令将在光标的下一行开始粘贴;
如果你粘贴的内容是非整行的局部字符串,那么p命令将在光标后开始粘贴
4.1.2拷贝
使用y命令可以实现拷贝:y[数字] motion
e.g. y+$:从光标当前的位置拷贝到行尾
4.2替换命令
- r命令用于替换光标所在的字符,做法是先将光标移动到需要替换的字符处,按一下r键,然后输入新的字符
- 按R整体进入替换模式
##4.3修改模式
【修改和替换模式是不一样的】
使用c命令可以实现修改:c[数字] motion
修改 == 删除 + 进入插入模式
5.文件信息、跳转和定位括号
5.1跳转
行号+G / :+行号
5.2定位括号
按下%键,能迅速找到括号的另一半
6.搜索命令和替换命令
6.1搜索命令
vim的搜索是从按下/开始的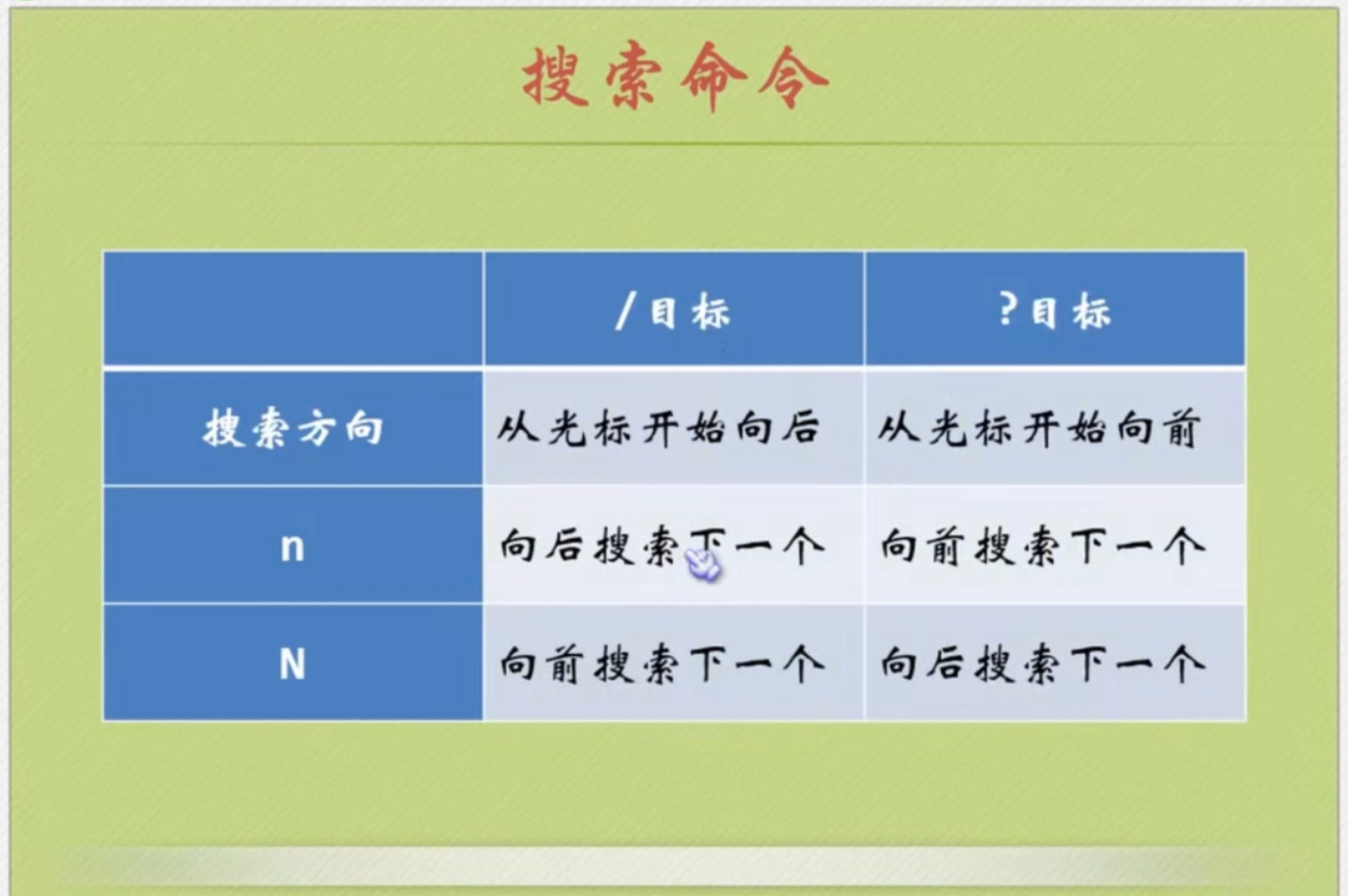
:nohl 可以解除全部的高亮
搜索带有特殊意义的字符如“.”,得再加一个反斜杠,如“/.“
6.2替换命令
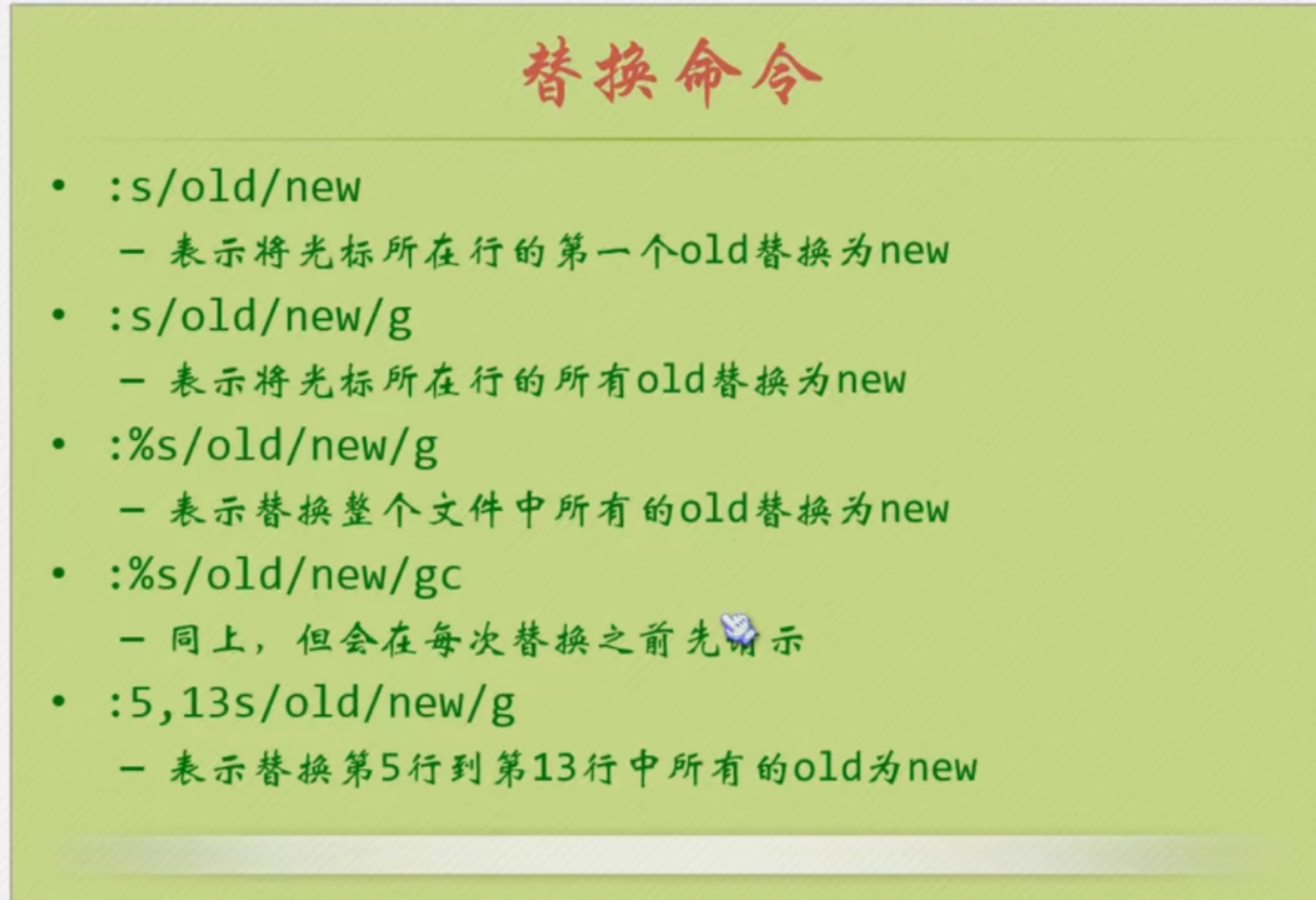
7.执行shell命令、文件另存为和合并文件
ls展开整体目录;vi打开相关文件
7.1shell命令
查看所有目录 :!
7.2文件另存为
文件另存为 :w + 文件名
局部内容另存为
第一步:按v,进入可视模式
第二步:选择部分,再w + 文件名
7.3合并文件
:r + 文件名
7.4打开多个文件
vi +
-o水平并排
-O垂直并排

本博客所有文章除特别声明外,均采用 CC BY-NC-SA 4.0 许可协议。转载请注明来自 Enboy_Yu's blog!
